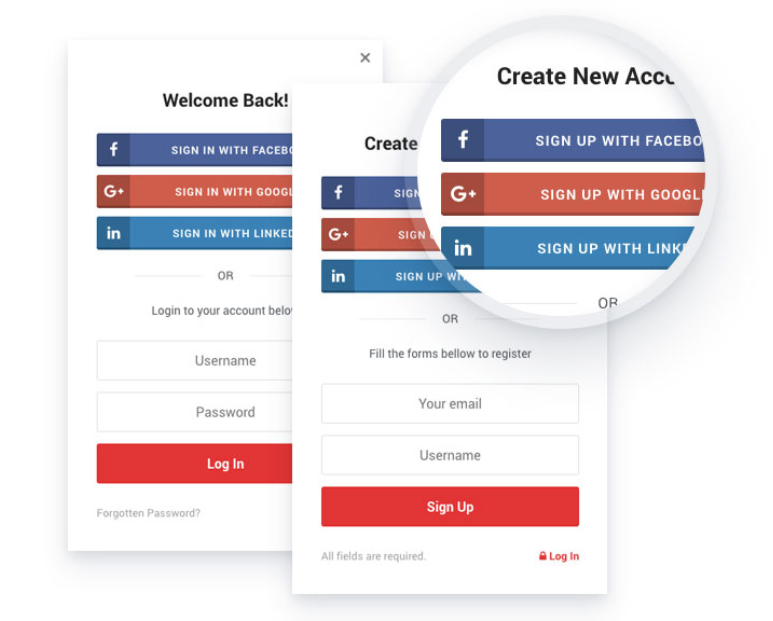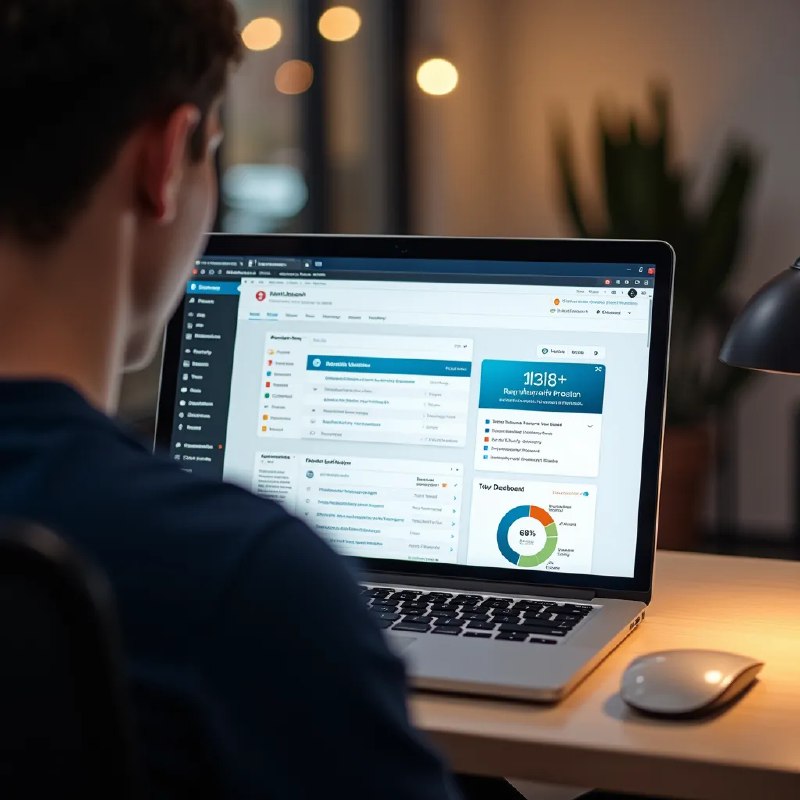It's a nightmare that you've just finished a project and are saving your work to your external hard drive. You shut down, feeling the job well done. The next day, you plug in your drive, and... nothing. The computer doesn't recognize it. But fear not—technically, there is no way you lose your information except your Hard Drive gets bad physical damages and doesn't work in function! Also, the hard drives can be recovered even if they are in the worst condition.
Before you start blaming the hard drive itself, in 2024 miosit suggest a useful instructions to fix the "PC doesn't detect HDD" or "SSD not recognized" problems.

check the system power, Is It Plugged In ?
its obvious, but re-check your connections. Some external hard drives need a separate power adapter, so make sure it's plugged in and turned on. If the drive has multiple USB ports, make sure they're all plugged in correctly.
The Classic Way, Reboot Your PC
restarting your computer can often clear up strange issues. Unplug the drive,reboot your computer and then try plugging the drive back in when it's fully restarted.
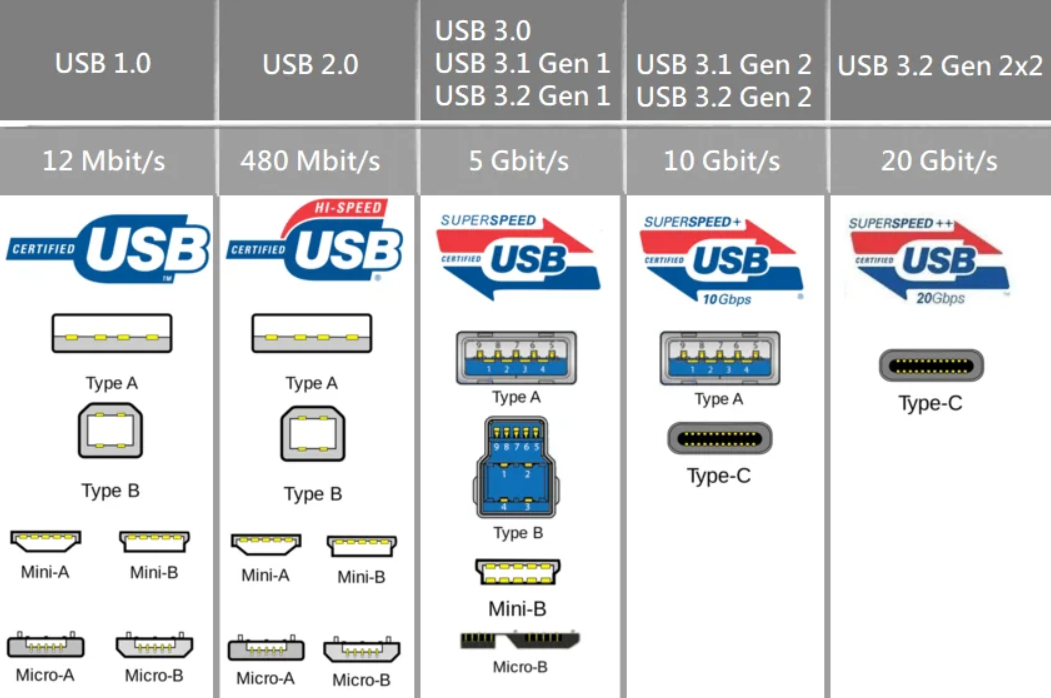
Switch Ports, Cables, and Even Computer
Try plugging external hard drive into a different USB port on your computer. If you're using a USB hub, try connecting directly to your PC instead. Sometimes, a port just doesn't work well. And don't forget to check your USB cable.
If you're still having trouble, try the drive in another computer. If it works on a different system, you may have a problem with your computer's USB port.
Update Your Drivers
Your PC needs special instructions, called drivers, to communicate with each device connected to it. If the driver for your hard drive is outdated or has a problem, your computer might not recognize it.
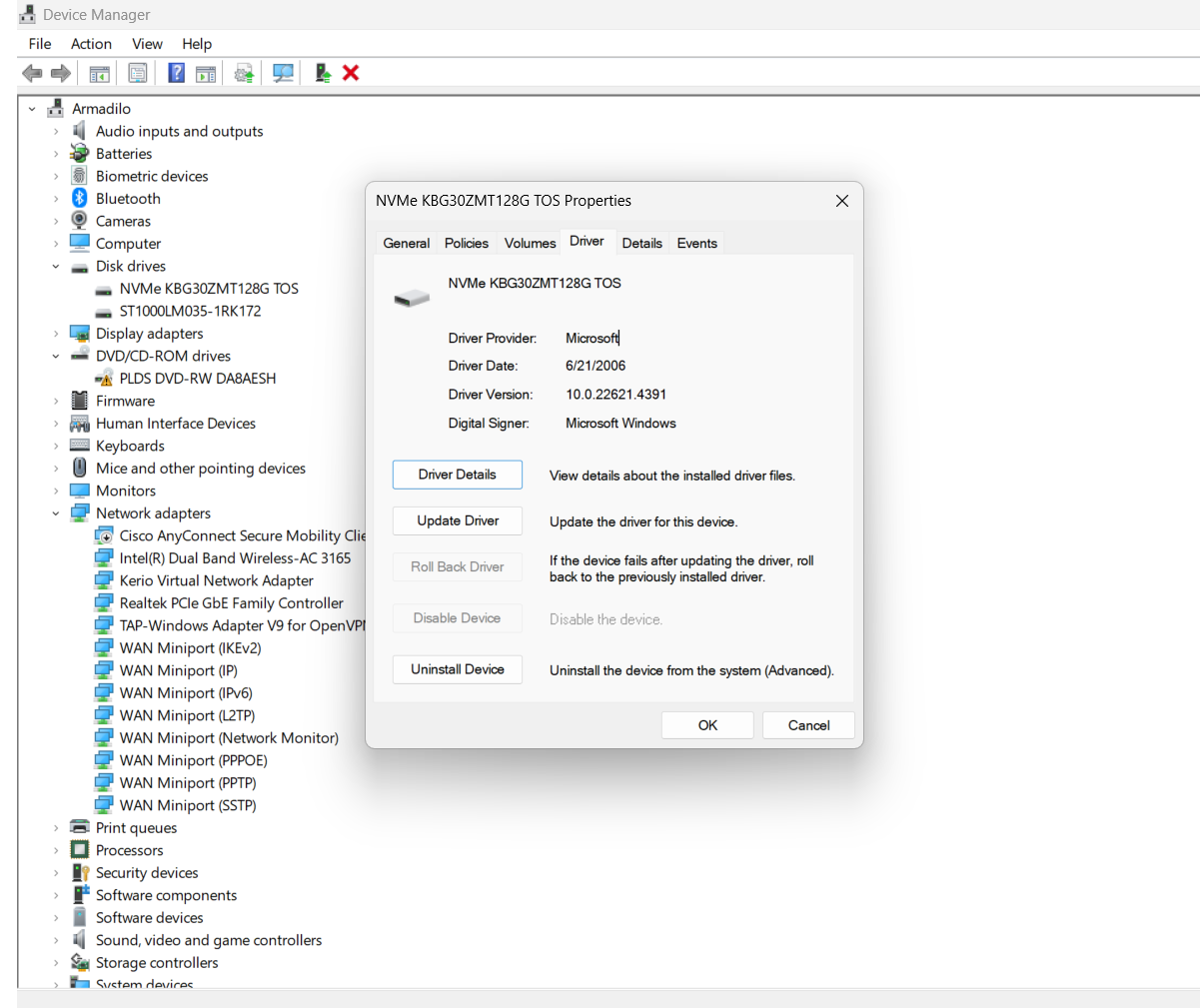
Update Windows Drivers Open the Start menu, type "Device Manager" and open it. Expand "Disk Drives" and "Universal Serial Bus" to see if your external drive appears. If it's there and has a yellow exclamation mark, right-click it and choose "Properties" Look for error codes to help troubleshoot. You can also try updating or reinstalling the driver from the "Driver" tab and then reboot your PC.
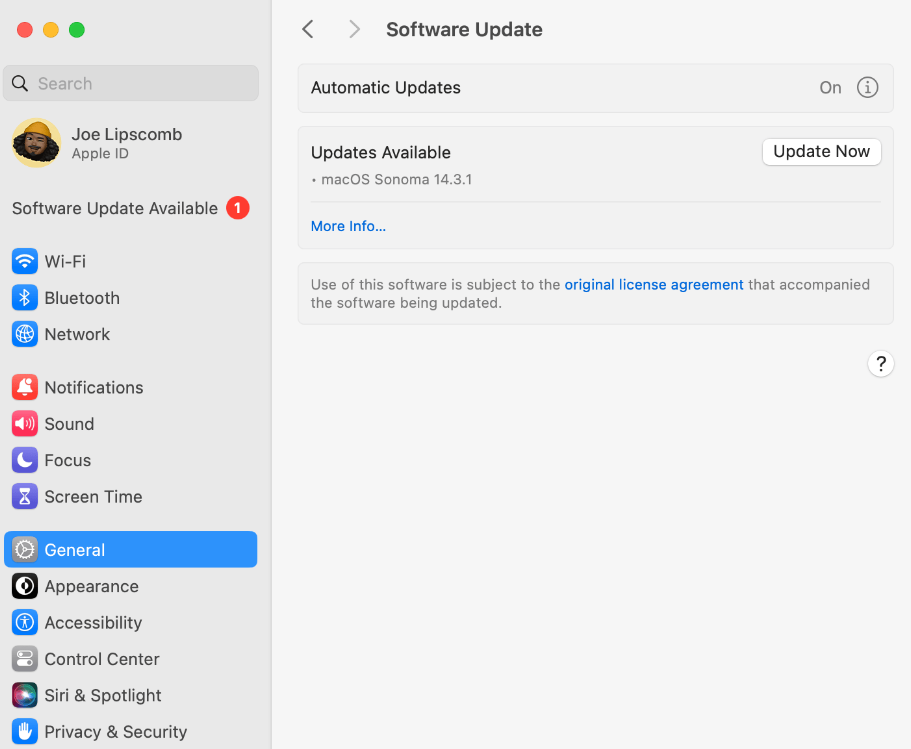
Update MacOS Drivers Open "System Information" under Launchpad > Other Expand the USB listing to see if the drive shows up. Updating drivers on Macs is done automatically through macOS updates. Open "System Settings > General > Software Update" (or "System Preferences > Software Update" for older systems).
If an update is available, install it. Another trick is to reset NVRAM, which stores peripheral data: on Intel-based Macs, hold "Option + Command + P + R" during boot; for Apple Silicon Macs, just do a normal reset.
Enable and Format The Driver if it show in Disk Management
If the Hard drive turned on but it is still missing, open "Disk Management" Search the Exact name or find it in "Control Panel" in Windows OS Based. 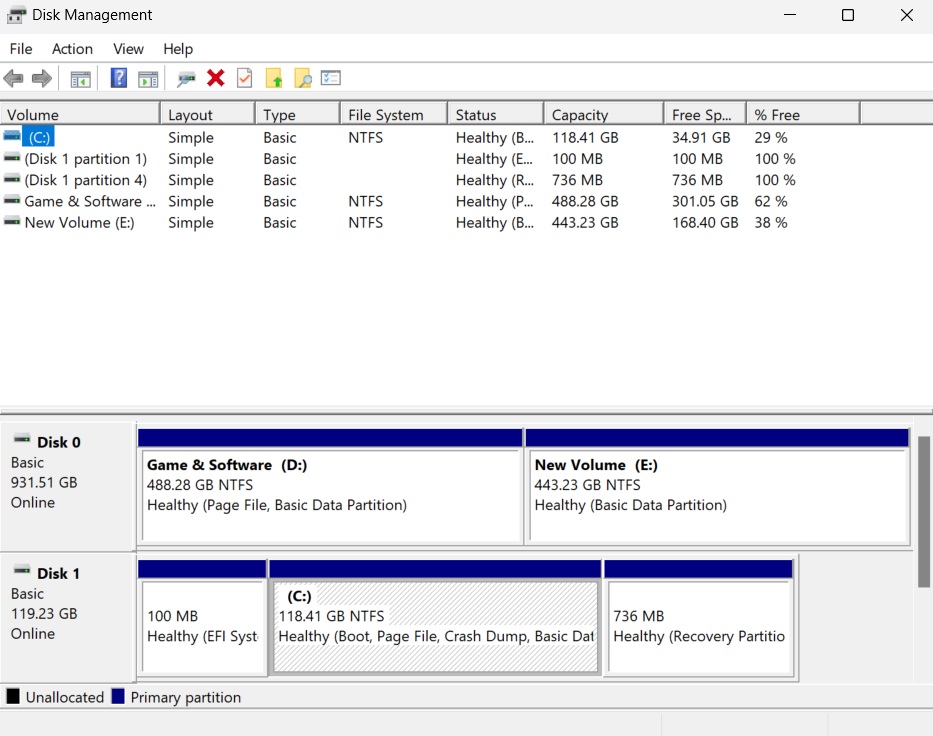
Windows Open the Start menu, type "disk management" and click "Create and format hard disk partitions" Look for your drive in the list. If it's "offline" right-click the drive name and choose "Online" If it says "unallocated" right-click it and choose "New Simple Volume" This will also fix issues where the drive is formatted for a different operating system (like a Mac). Remember, formatting will erase all data on the drive, so only do this if you're absolutely sure. If the drive is online and formatted, but no drive letter is assigned, right-click the volume and choose "Change Drive Letter and Paths".
Mac OS Open "Disk Utility" under Launchpad > Other If the drive is grayed out, you may need to manually mount it. Select the drive and click "Mount" If it doesn't mount or has no visible partition, the data could be corrupted. Click the "First Aid" button to see if macOS can repair the drive.
Format External Drive for a Fresh Start
Sometimes, even after formatting, the drive still won't work. This happens frequently with SD cards formatted with Linux distributions for devices like the Raspberry Pi. You might need to completely wipe the drive clean, which will erase everything on it.
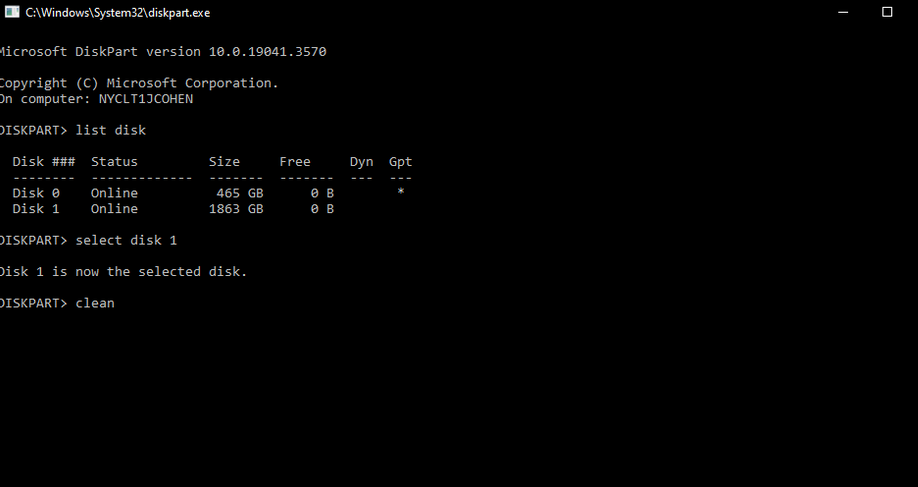
Windows Open the Start menu, type "diskpart" and press Enter. At the prompt, type "list disk" to see all connected drives. Find the correct drive based on its size and note its disk number. Then, type "select disk 1" (or the correct number) and press Enter. Finally, type "clean" and press Enter. After cleaning, format the drive using Disk Management.
Mac OS There's no exact equivalent to "diskpart" on Mac, but some users have found success with the "diskutil" command. Open "Terminal" under Launchpad > Other.
type the Exact Words and Spaces (if exist) between two " " and Click Enter.
Testing the Hardware Directly
If nothing else works, you might need to take the drive out of its external enclosure and test it directly. Sometimes, the components that convert the SATA drive to USB fail.
• If you're comfortable with a bit of tech: Open your desktop PC and connect the drive directly to your motherboard.
• If you're not comfortable with internal hardware: Get an external SATA-to-USB docking station or enclosure. Connect your drive to the dock or enclosure, and then connect the dock or enclosure to your PC using USB.
If the drive works directly connected to your PC, your old enclosure (or its power supply) might be the problem. If it still doesn't work, you may have a dead drive. Try a different drive to confirm.
If you're sure the drive has died, you'll need to replace it. Contact the drive manufacturer to see if it's under warranty.
Q: What does it mean if my drive shows up in Disk Management, but it says "Unallocated?"
A: This means the drive hasn't been formatted yet. You can format it using Disk Management to make it usable. Just remember, formatting erases everything on the drive!
Q: What if my drive shows up in Disk Management, but it's "Offline?"
A: You can bring it "Online" by right-clicking the drive name and selecting that option.
Q: I'm using a Mac. What if my drive won't mount?
A: Use Disk Utility to try mounting the drive. If it doesn't work, the data might be corrupted. Try running First Aid to see if it can fix the drive.
Q: I think my drive is dead. What should I do?
A: Contact the drive manufacturer to see if it's under warranty. If not, get a new drive.
Q: What can I do to prevent my drive from disappearing again in the future?
A: Use a high-quality drive and enclosure. And always back up your important data to multiple locations, including cloud storage. It's the best way to keep your data safe!